第6回:システム環境を整えよう2
💀難問の回💀
大変申し訳ない・・・。
初めに記載するが今回が一番難しいと思う。
システムが動く為に必要なソフトを入れる解説をするが横文字が多く、不慣れな人には余計に混乱する内容と想像がつく・・。
出来る限り動画を多用するので頑張って欲しい。面倒だからやって欲しいという方は別途ご相談という事で・・。
環境を整えよう
さて、ここからはより実践的な内容となる、Windows にデータベース(DB) をインストールして実際に使える環境を整える。
この回を完了する事によってMZで入力したデータをDBに保存し適宜、入出力を行い。社内の運営に役立てられる様になる。
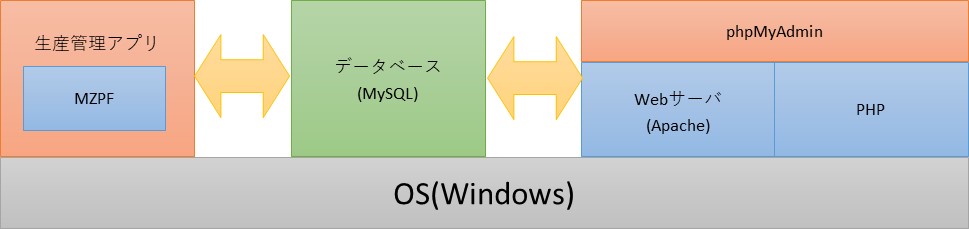
システム環境概要のイメージ
※以下の説明は全て2018年12月時点の内容で、OS:Windows10 CPU Core i7 64bit で実行(開発環境 Core i3 以上が望ましい)。
Win10以前とか32bitは推奨しない
Apache HTTP Server(アパッチ)の設定

httpd.apache.orgへアクセスしダウンロードを実施- タイトル:
Apache HTTP Server 2.4.37 ReleasedにあるDownloadをクリック - タイトル:
Apache HTTP Server 2.4.37 (httpd): 2.4.37 is the latest available versionにあるFiles for Microsoft Windowsをクリック - タイトル:
Downloading Apache for WindowsにあるApache Loungeをクリック Apache Lounge Apache 2.4.37 Win64にてhttpd-2.4.37-win64-VC15.zipを選択ダウンロード(※32bit 版であればhttpd-2.4.37-win32-VC15.zipを選ぶこと)- 解凍が済んだら
Apache24フォルダを丸ごとローカルディスクCドライブ直下へ移動

続いて設定ファイルの変更

C:\Apache24\confにあるhttpd.confファイルをメモ帳で開き"${SRVROOT}"を"C:\Apache24"へ置換する- 比較的中段
Require all grantedの下へ(_はスペース)
AddType application/x-httpd-php_.php
AddType application/x-httpd-php-source_.phpsを追加 - それから数行下の <
IfModule dir_module>
DirectoryIndex index.htmlの末尾に「index.php」とひとつスペースを空けて追記 - 末尾に
PHPIniDir "c:/php" LoadModule php7_module "c:/php/php7apache2_4.dll"と追加
2020年12月追記:
既に何らかのシステム運用をしているPCにセットアップしていた場合、Port 80を他に使われているケースもあり。(ポート番号が重なった場合、Apacheが起動しない)
Listen 80⇒Listen 8080へ変更する事
第7回:データベース(DB)とMZ プラットフォームの連携を学ぼう(SELECT)
前回の概要
前回はデータベースを構築する方法を説明。(全ての回の中で1番難しい内容)
一度セットしたらパソコンを入れ替えない限りずっと使い続けられるが、
意味不明で頭が痛い・・という方は連絡をくれば代打でインスト-ルしても構わない。(別途相談という事で・・・)
今回は今までのMZプラットフォームの使い方とDBを連携を説明。
事務所や現場で使える内容へ進める、より実践的な回となる。
まずは前回設定したDBの活用方法をお伝えする。
※MZとDBを連携するにあたってSQL文というのが必要となる。
これはこれで一冊の本がある位なので少しずつ守備範囲を広げれば良いと思う。
システム構築で実践的によく用いるSQL文は
◎Select(データ参照、取り出し)
・Insert(データ登録)
・Update(データ更新)
上記3点である。今回はDBの設定方法とSelectを解説。
データベースと MZ の連携
1:ブラウザ上で「http://localhost/phpmyadmin/ 」と入力し phpMyAdmin のログイン画面へ移動、ユーザー名とパスワードを入力。
(インストール時に解説した初期値は双方「root」)
2: 左上に「NEW」とあるのでコレを押す。データベース名と文字コードを選択。
ここでは「MZ」とし、「sjis_japaneses_ci」を選ぶ(データベースは任意で決めてもらって構わない、ただし忘れない事!)
3:次はデータベースの中のテーブルを作成する。練習として名前は「staff」として、カラム数は「3」とする
4:次はテーブルの中身を決定する、3行分設定が出来るので下記の様に設定する。「※」は何もしない
| 名前 | データ型 | 長さ/値 | デフォルト値 | 照合順序 | 属性 | NULL | インデックス | A_I | コメント | Virtuality | カラムを移動 | |
|---|---|---|---|---|---|---|---|---|---|---|---|---|
| ① | ID | INT | ※ | なし | ※ | ※ | □ | PRIMARY | ☑ | ※ | ※ | ※ |
| ② | No | INT | ※ | なし | ※ | ※ | □ | ※ | □ | ※ | ※ | ※ |
| ③ | Name | TEXT | ※ | なし | ※ | ※ | □ | ※ | □ | ※ | ※ | ※ |
と入力したら保存ボタンを押す。
これで MZ というデータベースに staff というテーブルを作成した。
※他にも随時テーブル作成は必要だが、先頭には必ず ID が必要となり、インデックスには PRIMARY を選択し、A_I には☑を入れる事。
(A_I とはオートインクリメントの事で必ず重複しない番号のシステム運用が必須、必ず実施する事!)
5:そのままデータを入力してみよう。
画面の上の方に表示・構造・SQL と続いているタブがあるが「挿入」を選択。
ID、No、Name と入力する画面が出てくるので、何でも良いが No に「1」、Name に「aaa」と入力し、下にある実行ボタンを押す。
※(ID は入力しない事)すると記入した値が登録される
※(画面が切り替わって英語の文字が出て来るが、これは MZ と DB をやりとりする言語で SQL という)。
タブの表示を押すとさきほど入力したデータが格納されている事が確認出来る。
第8回:データベース(DB)とMZ プラットフォームの連携を学ぼう(INSERT)
前回の概要
前回は MZPF と DB 連携でデータの取り出し(Select 文)を非常に基礎的な部分だけ説明した。Select文はデータ抽出を担っているだけあって、条件分岐して算出したり特定条件で検索する事が多く、最終的に一番複雑になる。奥が深いのでまずは初歩的な使い方をマスターして欲しい。
システム構築で実践的によく用いるSQL文は
・Select(データ参照、取り出し)
◎Insert(データ登録)
・Update(データ更新)
上記3点である。今回はInsertを解説する。
Insert 文の実行方法と MZ の連携
Insert文とは…データベースに情報を登録する際に用いる構文。
使用のイメージ
- 受注した仕事の受注日・納期・金額・品名などを入力
- 新人が入社し、社員情報を登録
- 発注する商品のデータを入力
使用頻度は高いが内容シンプルな為に難度は低い。しかし、登録項目が多くなりがちで、MZでプログラムを組む際にコンポーネントの数が増えていくので間違えない様に区分けが必要。

1:MZ Platform アプリケーションビルダーを立上げて前回保存したC:\MZPF\bin にある「Select.mzax」を起動する。
2:プログラムの為にコンポーネントを撤去・追加する
①コンポーネント追加で画面構成部品テキスト「テキストフィールド」2つ追加
②コンポーネント追加で画面構成部品テキスト「ラベル」2つ追加
③テーブルコンポーネントは今回不要な為、外す。ボタンから連結している右側のテーブルコンポーネントにカーソルを合わせ、右クリック「削除」を選択、左側にあるテーブルコンポーネントも同じく右クリックで「削除」
④テーブル格納変数コンポーネントも③同様、削除
⑤画面編集でコンポーネントの配置を変えるMZ画面の下側にある、「画面編集」ボタンを押して、黄色画面の所で右クリックコンポーネント追加を選択し「テキストフィールド」と「ラベル」を各2つ計4つ配置する。このまま閉じて実行を押すと横に一列に配列されており、使い勝手も悪い。画面編集の画面下側に配置とあるのでここで「手動配置」を選ぶと、個別のコンポーネントを配置換え出来るので、図の様に変更すると見やすくなる。
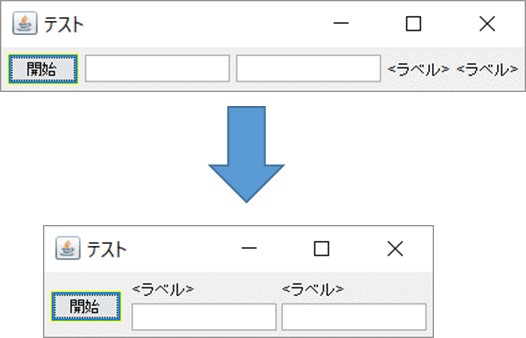
⑥識別およびユーザへ項目を判り易くする。
・画面編集を閉じて、実行を押すと先ほど設定した画面が表示される。<ラベル>もそのままだと意味不明なので画面上でラベルの所にカーソルを移動し右クリック、テキストで「社員番号」と変更し、右側のラベルも同様に「社員名」と変更。
・テキストフィールドも2つ同じのが存在するため、Keyの名前を変更して識別出来る様にする。ビルダー上で左側にある、テキストフィールドコンポーネントでWクリックしてコンポーネント属性情報という画面が開く、ここでComponentKey にテキストフィールド7など初期値が記載されているので各々「社員番号」と「社員名」へ変更する
3:起動メソッドの設定を行う
①ボタンから繋がっている「データベースアクセスコンポーネント」はそのまま変更しない
②「文字列格納変数」のメソッド変更
メソッド「文字列を設定する(イベント発生なし)(String)」
取得方法「固定値」
メソッド/値「Insert into staff (`No`,`name`) values ('_NO_','_NAME_')」
③文字列格納変数コンポーネント追加(アクションイベントで左クリック、灰色の空枠が出るのでダブルクリックして「文字列格納変数」を選択)
メソッド「正規表現に適合する最初の文字列を置換する(String,String)」
0:取得方法「固定値」
メソッド/値「_NO_」
1:取得方法「メソッド戻り値」
コンポーネント「テキストフィールド(社員番号)」
メソッド/値「テキストを取得する」
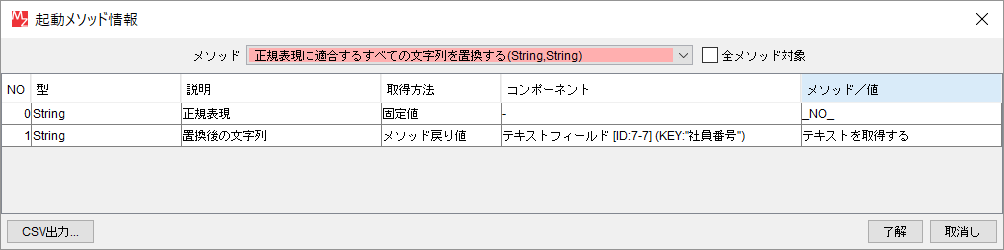
④③と同様、「文字列格納変数」追加。
メソッド「正規表現に適合する最初の文字列を置換する(String,String)」
0:取得方法「固定値」
メソッド/値「_NAME_」
1:取得方法「メソッド戻り値」
コンポーネント「テキストフィールド(社員名)」
メソッド//値「テキストを取得する」
⑤追加した2つの文字列格納変数コンポーネントの順番を入れ替える新たに追加した文字列格納コンポーネントをドラッグして2番目にある文字列を設定する(イベント発生なし)の下へ移動しドロップもう一点の文字列格納コンポーネントも同様に移動する。図の様に構成されていれば OK。ここで一旦、ファイルを保存しファイル名を「Insert」とする。
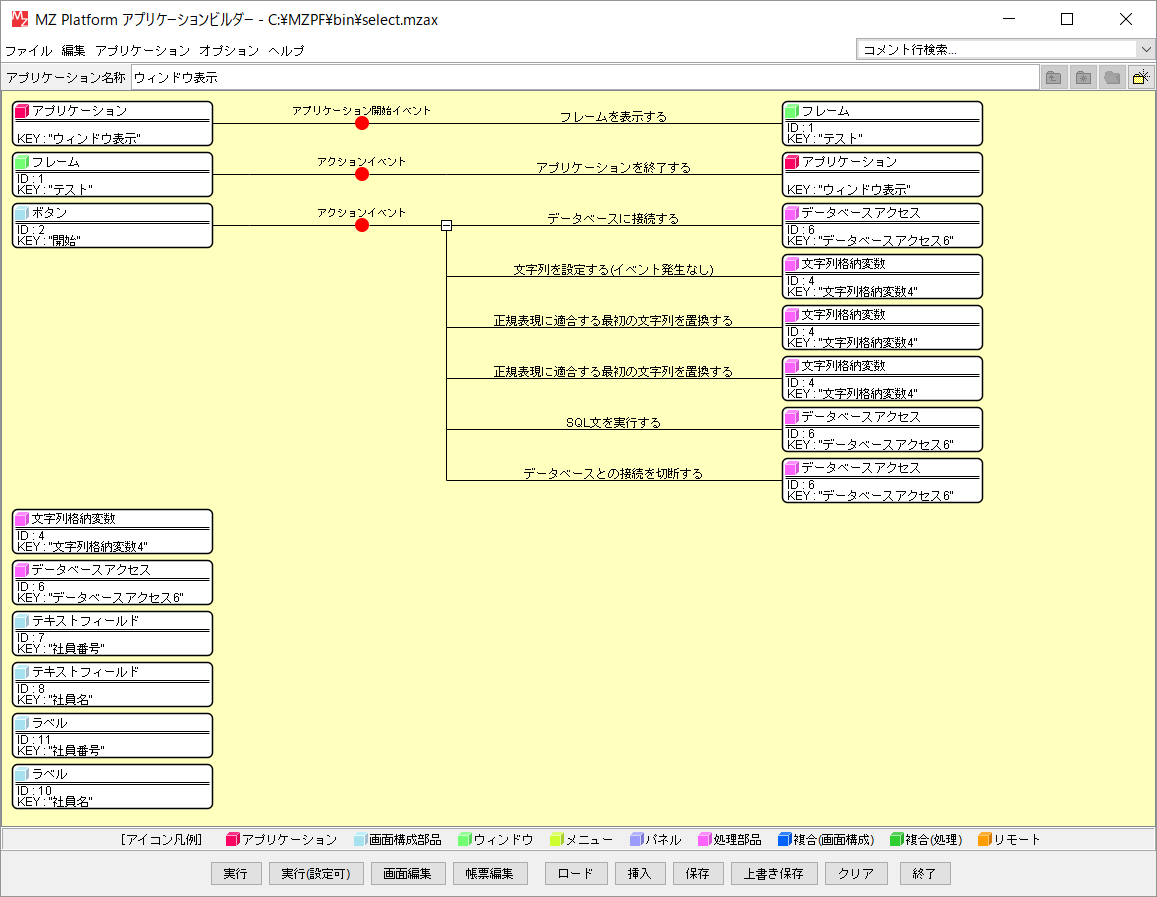
4:動作チェック。
画面下の「実行」ボタンをおしてプログラムを起動、社員番号を「2」、社員名を「bbb」と記載して開始ボタンをおしてみよう。エラーが発生しなかったら、もう一つ MZ のビルダーを立ち上げて、前回の「Select.mzax」を展開し実行を押してみよう。図の様にさきほど登録した値が出てくれば、データを登録する「Insert」としてのプログラムは成功。
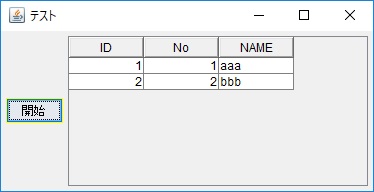
5:設定プログラムの解説(表題3について)
今回も最後にちょっと解説。InsertもSelect 同様 MZ を使う特性上、方程式の様な物でこれで覚えて下さい。
① 毎度の事だがデータベースへアクセスするための準備をするコマンドが入っている、必ず最初に実施。
② SQL文を宣誓している。今回は「Insert into staff (`No`,`name`) values ('_NO_','_NAME_')」と実行しており、「スタッフテーブルに「No へは ‘_NO_’」と「Nameへは ‘_NAME_’」を登録する」という意味。Select同様、Insertもこの場所を変更して登録したテーブルへ登録したい内容を宣言する事になる。
③&④ ここでは置換という作業を実施している。ユーザが登録したいデータをデータベースへ入力しないといけないので②では社員番号の「No」と「Name」を仮に「’_NO_’」と「’_NAME_’」で指示している。このままSQLが実行されると「’_NO_’」と「’_NAME_’」が登録されてしまう。その為、社員番号はテキストフィールド:社員番号に記載された値と「_NO_」を入れ替えて下さいね、と指示している。④は社員名を同様の事を実施している。
※登録項目がある数の分、この作業を実施しないといけない。今後、入社日やセクション(部・課)など管理項目が増えた場合は、日付情報やセクション情報を入力出来る様にMZを変更しなければならない。
⑤ は ② でSQLを宣言した後とデータベースアクセスコンポーネントの「SQLを実行する」の間に置換作業が入らないとプログラムが成立しない為、入替作業を実施しているだけ。
まとめ
如何だろうか?基礎的なデータ登録説明はこれで完了。
前回の「Select」と比較しても ②~④ 番以外は変更してない。
特に③と④は登録項目が「社員番号」と「社員名」と2種類あるため、テキストフィールドや文字列格納変数が2つあるが各々設定していると理解出来れば、
実質プログラムとして設定しているポイントは②のSQL文と③(および④)の2カ所しか違いがない。
今回の「Insert」もこの形をキープしておけばあらゆる場面で応用が効く。
今回作成したプログラムは「Insert.mzax」ファイルとして保存して欲しい。
次回は MZ 上でデータを登録する「UPDATE」のやり方を記載する。
第9回:データベース(DB)とMZ プラットフォームの連携を学ぼう(UPDATE)
前回の概要
前回は MZPF と DB 連携でデータの取り出し(Insert 文)を説明。
Select文と異なり、データをDBに投入する役割の為、比較的簡素なシステム構築で成立する。
データがあればある程、登録項目が増える為セッティングが面倒になるが、逆に言うとそれしか手間がないのでMZの設定も比較的シンプルに完了する。
システム構築で実践的によく用いるSQL文は
・Select(データ参照、取り出し)
・Insert(データ登録)
◎Update(データ更新)
上記3点である。今回はUpdateを解説する。
既存データを書き換えるという特性上、MZの組込み方が第7回・第8回と比較すれば最も複雑かつ長くなる。
Update 文の実行方法とMZの連携
Update文とは…以前にInsertされた内容に対して書き換え作業を行う事(データ更新)。生産管理では使用頻度は高い。
使用のイメージ
- 100個製品を出荷した際に在庫から100マイナスさせる
- 購入手配した商品が入荷し、入荷日の登録する
- 担当者の部署が異動になり変更する
1:MZ Platform アプリケーションビルダーを立上げて前回保存した C:\MZPF\bin にある「Select.mzax」を起動する。

2:プログラムの為にコンポーネントを用意する。(前回の Insertプログラムに似ている)
① コンポーネント追加で画面構成部品テキスト「テキストフィールド」と「ラベル」を2つ追加する
② コンポーネント追加で画面構成部品「ボタン」も1つ追加する
③ コンポーネント追加、「文字列格納変数」を1つ追加する
④ コンポーネント追加、「リスト格納変数」を1つ追加する
⑤ これも前回同様、「画面編集」を実施、「テキストフィールド」と「ラベル」を各2つ、ボタンを1つ配置する。
⑥ ラベルの名前を変更し、ボタンの名前も「更新」とする。
⑦ テキストフィールドコンポーネントの ComponentKey も名前を変更し、間違え防止を図る。
3:テーブル情報を選択したらテキストフィールドに選択データが表示される様にする。

① テーブルコンポーネントから「データ選択イベント」を発生させ、リスト格納変数コンポーネントを追加
メソッド「リストを設定する(PFObjectList)」
取得方法「メソッド戻り値」
コンポーネント「テーブル」
メソッド/値「※getSelectedData」
※この場合は日本語のメソッド「編集中のセル値を取得する」しか無いので右上にある□全メソッド対象に☑を入れると英語表記ではあるが Java 本来の設定方法が出てくる、この中から「getSelectedData」を選択
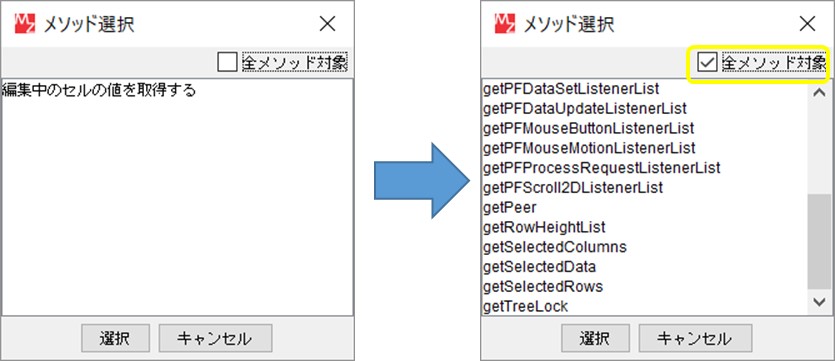
② その下に「リスト格納変数コンポーネント」を追加
メソッド「要素を位置指定で取得する(int)」
取得方法「固定値」
メソッド/値「0(ゼロ)」
③ その下に「文字列格納変数コンポーネント」を追加
メソッド「文字列を設定する(イベント発生なし)(String)」
取得方法「メソッド処理結果」
メソッド/値「要素を位置指定で取得する」
④ その下に「リスト格納変数コンポーネント」を追加
メソッド「要素を位置指定で取得する(int)」
取得方法「固定値」
メソッド/値「1」
⑤ その下に「テキストフィールドコンポーネント」を追加
メソッド「テキストを設定する(String)」
取得方法「メソッド処理結果」
メソッド/値「※要素を位置指定で取得する」
※②と④で同じ要素を取得しているので2行表示される、上の方が②を指し、下の方が④を指している
⑥ その下に「リスト格納変数コンポーネント」を追加
メソッド「要素を位置指定で取得する(int)」
取得方法「固定値」
メソッド/値「2」
⑦ その下に「テキストフィールドコンポーネント」を追加
メソッド「テキストを設定する(String)」
取得方法「メソッド処理結果」
メソッド/値「※要素を位置指定で取得する」
※⑤注記同様、選択項目が増えているので間違えて選ばない様に。
4:一旦動作チェック。実行ボタンを押して画面の「開始」ボタンをおしてデータベースから Select 文を実施。テーブルにデータが格納される。(前々回の Select の講座で実施済)
① ここからテーブル上で右クリックしテーブル ⇒ 選択方法 ⇒ 行選択を選ぶ。
② 1行目でも2行目でも構わないが任意のテーブルデータを選択すれば下のテキストフィールドに該当の項目が移る事が確認出来る。
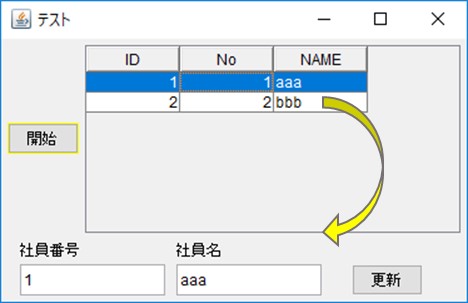
5:「更新」ボタンを押したらデータベースの情報が変更されるプログラムを組む。

① 更新「ボタンコンポーネント」からイベント処理追加 ⇒ アクションイベント ⇒ データベースコンポーネント追加
メソッド「データベースに接続する(String,String,String,String)」
※詳細設定は上の方で開始「ボタンコンポーネント」で既設済のデータベースアクセスコンポーネントと同様。
右クリックでコピーして更新「ボタンコンポーネント」からイベント処理追加 ⇒ アクションイベントの赤丸上で右クリック ⇒ 貼り付けでも構わない。
② その下に「文字列格納変数コンポーネント」追加
メソッド「文字列を設定する(イベント発生なし)(String)」
取得方法「固定値」
メソッド/値「Update staff set `No` = '_NO_',`name` = '_NAME_' Where `ID` = '_ID_'」
③ その下に「文字列格納変数」追加。
メソッド「正規表現に適合する最初の文字列を置換する(String,String)」
0:取得方法「固定値」
メソッド/値「_NO_」
1:取得方法「メソッド戻り値」
コンポーネント「テキストフィールド(社員番号)」
メソッド/値「テキストを取得する」
④ その下に「文字列格納変数」追加。
メソッド「正規表現に適合する最初の文字列を置換する(String,String)」
0:取得方法「固定値」
メソッド/値「_NAME_」
1:取得方法「メソッド戻り値」
コンポーネント「テキストフィールド(社員名)」
メソッド/値「テキストを取得する」
⑤ その下に「文字列格納変数」追加。
メソッド「正規表現に適合する最初の文字列を置換する(String,String)」
0:取得方法「固定値」
メソッド/値「_ID_」
1:取得方法「メソッド戻り値」
コンポーネント「文字列格納変数(※後から追加した方)」
メソッド/値「文字列を取得する」
⑥ その下にデータベースアクセスコンポーネント追加
メソッド「SQL文を実行する(String)」
取得方法「メソッド戻り値」
コンポーネント「文字列格納変数」
メソッド/値「文字列を取得する」
⑦その下にデータベースアクセスコンポーネント追加
メソッド「データベースとの接続を切断する()」を選択。
6:動作チェック。実行ボタンを押して画面の「開始」ボタンをおしてデータベースからSelect文を実施。テーブルにデータが格納される。
① ID1の行を選択してテキストフィールド:社員名「aaa」を「abc」に変更して更新ボタンを押してみよう。
② 再び開始ボタンをおしてみるとテーブルに格納されたデータが「abc」へ変更されている
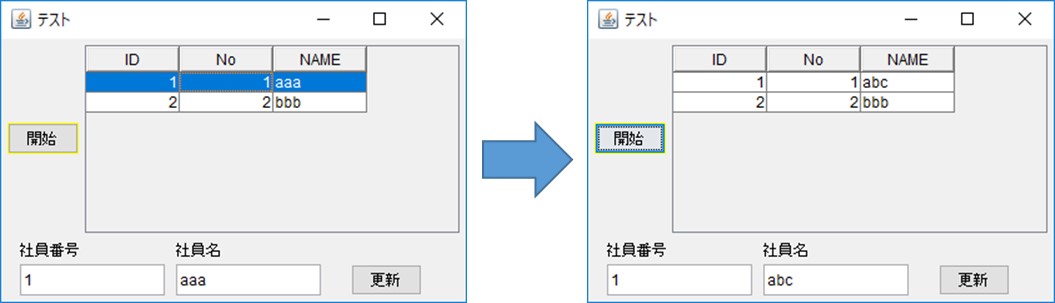
まとめ
既存のデータを新しい情報へ書き換えるのが「Update」のやり方である。
参照したテーブルの行数に応じてテキストフィールドが必要になってくるので使うコンポーネントの数も比例して増えてくる。
MZの設定の仕方としては「Select」したプログラムを「Insert」の要領で更新するという流れが近い、第7回と8回の応用となっている。
今回作成したプログラムは「Update.mzax」として保存して欲しい。次回は「Delete文」の使い方を記載する。
第10回:データベース(DB)とMZ プラットフォームの連携を学ぼう(DELETE)
前回の概要
前回は MZPF と DB 連携でデータの取り出し(Update文)を説明。
既存データを変更・編集するという特性上、やや複雑な内容である。
システム構築で実践的によく用いるSQL文は
・Select(データ参照、取り出し)・Insert(データ登録)・Update(データ更新)とお伝えしたが、
もう一点準レギュラーがある。
◎Delete(データ削除)
今回はこれを解説する。既存データを削除(抹消)するという特性の為、あまり使う事が無い。
(一時的に見えなくなるのではなく、完全に消し去ってしまう)
Delete 文の実行方法と MZ の連携
Delete 文とは…データの削除を行う「Delete」は生産管理では使用頻度は低く、ほとんど使わない。
使用のイメージ
- 手違いで発行してしまった受注指示番号を削除する
- 購入手配した商品がキャンセルになり、注文自体を取り消す時
Deleteは特性上、既にに登録してあるデータを削除するという構造になる為、MZ の組み方は「Update」に非常に似ている

1:MZ Platform アプリケーションビルダーを立上げて前回保存した C:\MZPF\bin にある「Update.mzax」を起動する。
2:プログラムの為にコンポーネントを変更する。(前回のUpdateプログラムを応用する)
① ボタン「更新」から繋がる上から2番目「文字列格納変数コンポーネント」を変更する。
メソッド/値「Update staff set `No` = '_NO_',`name` = '_NAME_' Where `ID` = '_ID_'」を
「Delete from staff Where ID = '_ID_'」へ変更
② 文字列格納変数コンポーネントの「正規表現に適合する最初の文字列を置換する」の部分でNoとNAME の置換部を削除し外す
③ 【ここから以降は Deleteプログラムに必要ない部分を削除や変更する説明】
テーブルコンポーネントから繋がっているリスト格納変数コンポーネント(要素を指定位置で取得する)の指定位置「1」以降は不要(Delete 構文に必要とする置換文字はIDのみの為、その他の情報は取得する必要がない)
④ ボタン「更新」のタイトルを「削除」へ変更する
3:動作チェック。実行ボタンを押して画面の「開始」ボタンを押してデータベースからSelect 文を実施。テーブルにデータが格納される。(前々回のSelectの講座で実施済)
① テーブルに格納されたデータを好きな行を選択しボタン「削除」を押す。
② 再び「開始」ボタンを押すと選択したデータが削除されている。
※冒頭に記載したがDeleteはほとんど使う事がない。(存在自体が抹消される為に出番が少)
ナゼか?⇒例えば社員マスターがあって、仮にAが退社しても削除する事はない、Aの名前で登録していた作業日報や発注した注文履歴の担当者などで使われる事が多い為、
登録自体を消してしまうとシステム全体に影響を及ぼすので削除しないのが普通である。
出番があるとすれば、誤って発行した請書指示書や外部に出した注文をキャンセルする場合で、そのもの自体が無くなって良いケースに限られる。
類似のSQLで
「Drop」:テーブルそのものを削除(例:スタッフテーブル自体を抹消)
「Truncate」:テーブルの登録情報すべてを削除(テーブルの行列データ自体は残る)
など存在するが、まぁ使う事は無いの覚えなくとも良い。
まとめ
既存のデータを削除する事が「Delete」のやり方である。
ユーザ側に削除するデータを選択させて、その後処理をするという流れになっている為、基本的な構造は「Update」と同じである。
ID から削除してしまうので、そこにぶら下がっている情報は根こそぎ消えてしまう。
今回作成したプログラムは「Delete.mzax」として保存して欲しい。
第11回:複合コンポーネントを使おう!
複合コンポーネントの使い方
さて、ここまで SQL 文の「Select」「Insert」「Update」「Delete」と基本的な使い方と MZ のコンポーネントの配置をお伝えした。
業務を IT 化する際は受注情報や出荷情報、購買手配や入荷処理など、データを登録したり編集したり、参照する事がほとんである。
つまりここまでお伝えした事が理解出来ていればシステム構築はこれらの応用となる。(それは市販のソフトも変わらない。)
現時点では Select~ Delete まで、4つの保存ファイルがある。これらを好きな時に参照して応用出来る様にするのが「複合コンポーネント」である。
この技法のメリット
- いちいち MZ のコンポーネントを配列して作らなくて良くなる(コピペして運用が可能)
Updateファイルが良い例だが、プログラムがダラダラと長い。スッキリ短く構築する事が可能- 視認性が上がり、将来的に修正やバグ取りが楽
今までの作り方は図の様なイメージで一つの階層にコンポーネントがずーっと並ぶ、この為ダラダラと長く構成されてしまう。
一方、複合コンポーネントの作り方は一つ下の階層でプログラムを展開するイメージとなり、起点となるコンポーネントだけが上層に存在するやり方で修正が行いやすくなる。
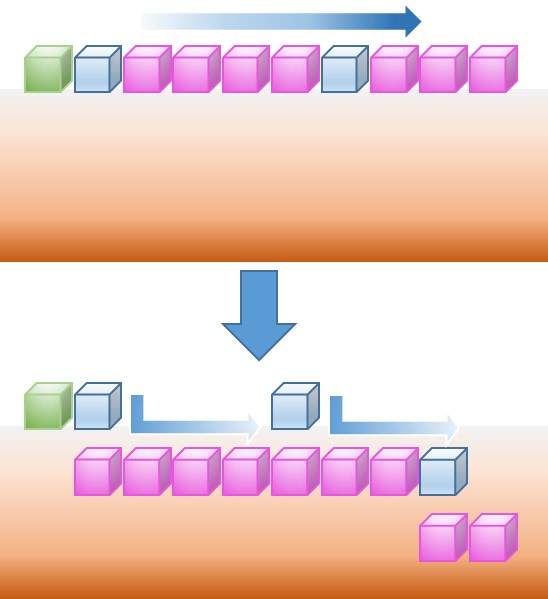
1:MZビルダーを起動し以前作成した「Select.mzax」をロード
2:プログラムの為にコンポーネント用意およびメソッドの設定する。
① コンポーネント追加⇒画面構成部品 ⇒ ボタン ⇒ ボタン追加
② 複合コンポーネント作成 ⇒ コンポーネント追加
③ 複合コンポーネント上でダブルクリック階層の中へ入る(黄色の背景が緑へ変わる)
④ ビルダー上の下側にあるボタン「挿入」を押し「Insert.mzax」選択
⑤ コンポーネント追加⇒処理部品⇒サブルーチン⇒ファンクション追加
⑥ ファンクションコンポーネントをドラッグ&ドロップで一番上へ(正確には複合コンポーネントの次にファンクションとなる)
⑦ ファンクションからイベント追加「処理要求イベント⇒フレームを選択。「フレーム」メソッド設定、メソッド「フレームを表示する()」
⑧ フレームから出ているアクションイベントは削除する
⑨ 左上複合コンポーネント ⇒ 右クリック ⇒ 公開メソッド設定 ⇒ ファンクションへ合わせ右クリック ⇒ 公開メソッド設定 ⇒ ファンクションの呼び出し(0引数)()をダブルクリック、公開メソッド一覧へ移動したら設定
⑩階層を一つ上へ上がる
⑪イベント設定。ボタン⇒アクションイベント⇒複合コンポーネント。「複合コンポーネント」メソッド設定、メソッド「ファンクションの呼び出し(0引数)()
⑫画面編集でボタンコンポーネントを追加し、<ボタン>の名前を「登録」へ変更する

3:動作チェック。
実行ボタンを押して画面ボタン(登録)ボタンを押すと以前作成した「Insert」実行画面が現れる。任意でデータを登録し開始ボタンを押すとデータが増える事を再確認する事

